本文详细的介绍了 Ambari 安装步骤,包括基础环境设置、准备工作、安装Ambari和创建集群。
实验环境
Windows 10 安装 VMware虚拟机
1 | 192.168.72.131 Server1 |
版本信息
Linux:CentOS 7.6(CentOS-7-x86_64-DVD-1810.iso)
Java:1.8.0(jdk-8u131-linux-x64.tar.gz)
Ambari:2.7.1(ambari-2.7.1.0-centos7.tar.gz)
HDP:3.0.1(HDP-3.0.1.0-centos7-rpm.tar.gz.tar)
下载
- Ambari Repositories - Hortonworks Data Platform
- HDP 3.0.1 Repositories - Hortonworks Data Platform
环境设置
设置静态 IP
1 | cd /etc/sysconfig/network-scripts |
根据实际情况修改如下信息
1 |
|
DNS1需要与GATEWAY一样,虚拟机查看子网掩码和网关的路径为:
VMware —— 编辑 —— 虚拟网络编辑器 —— NAT模式 —— NAT设置
重启网络
1 | systemctl restart network |
关闭防火墙
- 查看防火墙状态
1 | systemctl status firewalld |
查看开机是否启动防火墙服务
1 | systemctl is-enabled firewalld |
- 关闭防火墙
1 | systemctl stop firewalld |
再次查看防火墙状态和开机防火墙是否启动
1 | systemctl status firewalld |
- 禁用selinux
永久性关闭selinux(重启服务器生效)
1 | vim /etc/sysconfig/selinux |
重启系统
1 | shutdown -r now |
查看selinux状态
1 | getenforce |
disabled为永久关闭,permissive为临时关闭,enforcing为开启
安装工具
1 | yum install lrzsz -y |
安装jdk
jdk 1.8.0_131 版本下载地址:
链接:https://pan.baidu.com/s/1jsLxPkmH1nRfnICYOGK_ow
提取码:3l6y
创建存放目录
1 | mkdir -p /usr/local/java |
上传 jdk-8u131-linux-x64.tar.gz
1 | tar -xzvf jdk-8u131-linux-x64.tar.gz |
1 | vim /etc/profile |
结尾添加
1 | JAVA_HOME=/usr/local/java/jdk1.8.0_131 |
生效配置
1 | source /etc/profile |
查看版本信息
1 | java -version |

将jdk文件传输到其它主机
在 Server2 和 Server3 中执行
1 | mkdir -p /usr/local/java |
在Server1中执行
1 | scp -r jdk1.8.0_131/ root@192.168.72.132:/usr/local/java/jdk1.8.0_131 |
然后配置环境变量。
安装MySQL
只在Server1上安装
1 | wget http://repo.mysql.com/mysql57-community-release-el7-8.noarch.rpm |
MySQL为root用户生成的随机密码通过mysqld.log文件可以查找到:
1 | grep 'temporary password' /var/log/mysqld.log |
用root新密码登录:
1 | mysql -u root -pRoot-123 |
配置远程登录
允许使用用户名 root 密码 Root-123456 从任何主机连接到mysql服务器
1 | mysql>GRANT ALL PRIVILEGES ON *.* TO 'root'@'%' IDENTIFIED BY 'Root-123456' WITH GRANT OPTION; |
创建ambari数据库及用户,登录root用户执行下面语句:
1 | create database ambari character set utf8 ; |
安装mysql jdbc 驱动
1 | yum install mysql-connector-java |
设置host
1 | vim /etc/hosts |
输入 ip 和 hostname
1 | 192.168.72.131 Server1 |
测试下,分别在三台机器上执行,都能ping通则说明配置成功
1 | ping Server1 |
SSH免密
Server1:
1 | ssh-keygen -t rsa |
一路回车
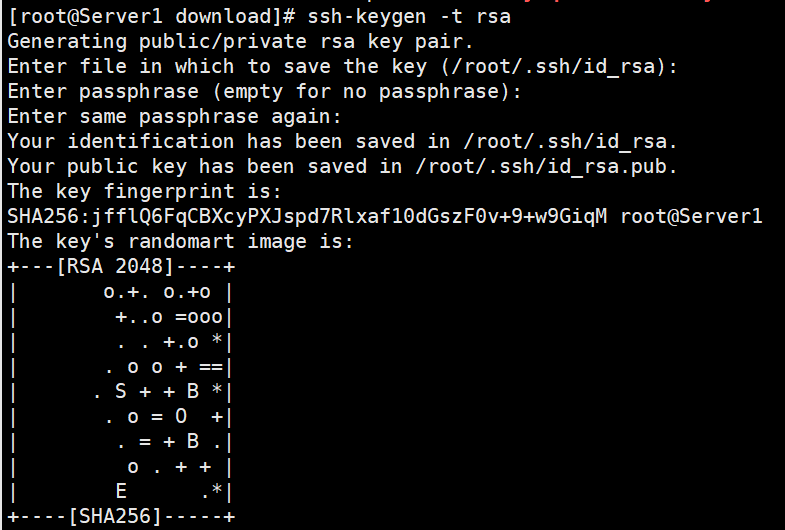
1 | cd ~/.ssh/ |
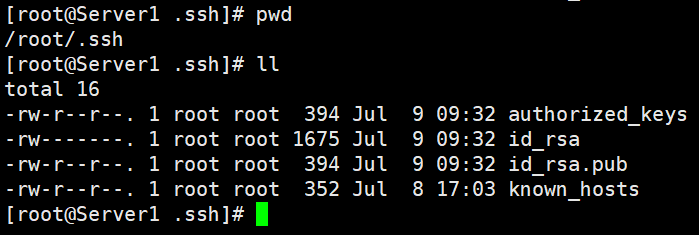
Server2:
1 | ssh Server2 |
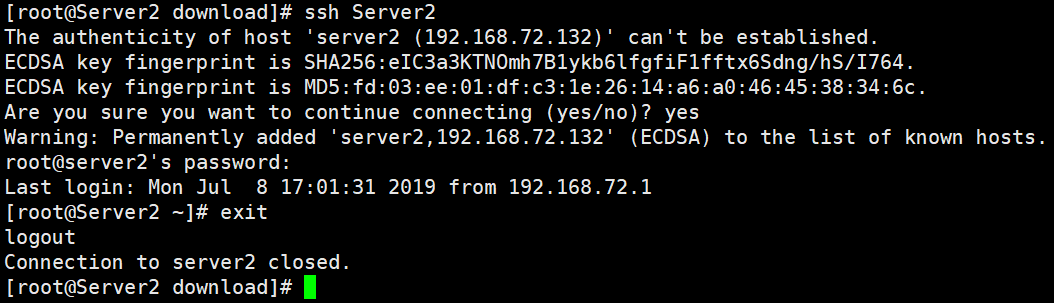
Server3:
1 | ssh Server3 |
Server1:
1 | scp ~/.ssh/authorized_keys Server2:~/.ssh/ |

Server2:
1 | ssh-keygen -t rsa |
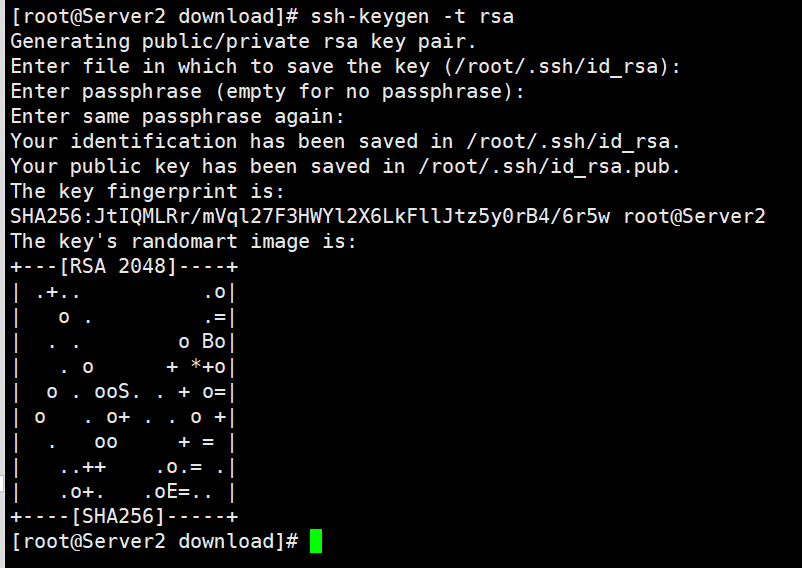
1 | cd ~/.ssh/ |
Server3:
1 | ssh-keygen -t rsa |
各个节点检查 known_hosts
1 | cat ~/.ssh/known_hosts |

如果缺少哪个节点,就ssh 哪个节点
最后在每个节点验证ssh 其它节点可以免密
准备工作
开启NTP服务
所有节点执行
1 | yum install ntp -y |
安装HTTP服务
Server1:
1 | yum install httpd |
启动
1 | systemctl start httpd.service |
安装本地源制作相关工具
1 | yum install yum-utils createrepo |
配置本地源
切换目录
1 | cd /etc/yum.repos.d/ |
编辑ambari.repo
1 | [ambari] |
编辑HDP-UTILS.repo
1 | [HDP-UTILS] |
在所有节点都要更新源
1 | yum clean all |
安装Ambari
1 | yum install ambari-server |
配置Ambari
1 | ambari-server setup |
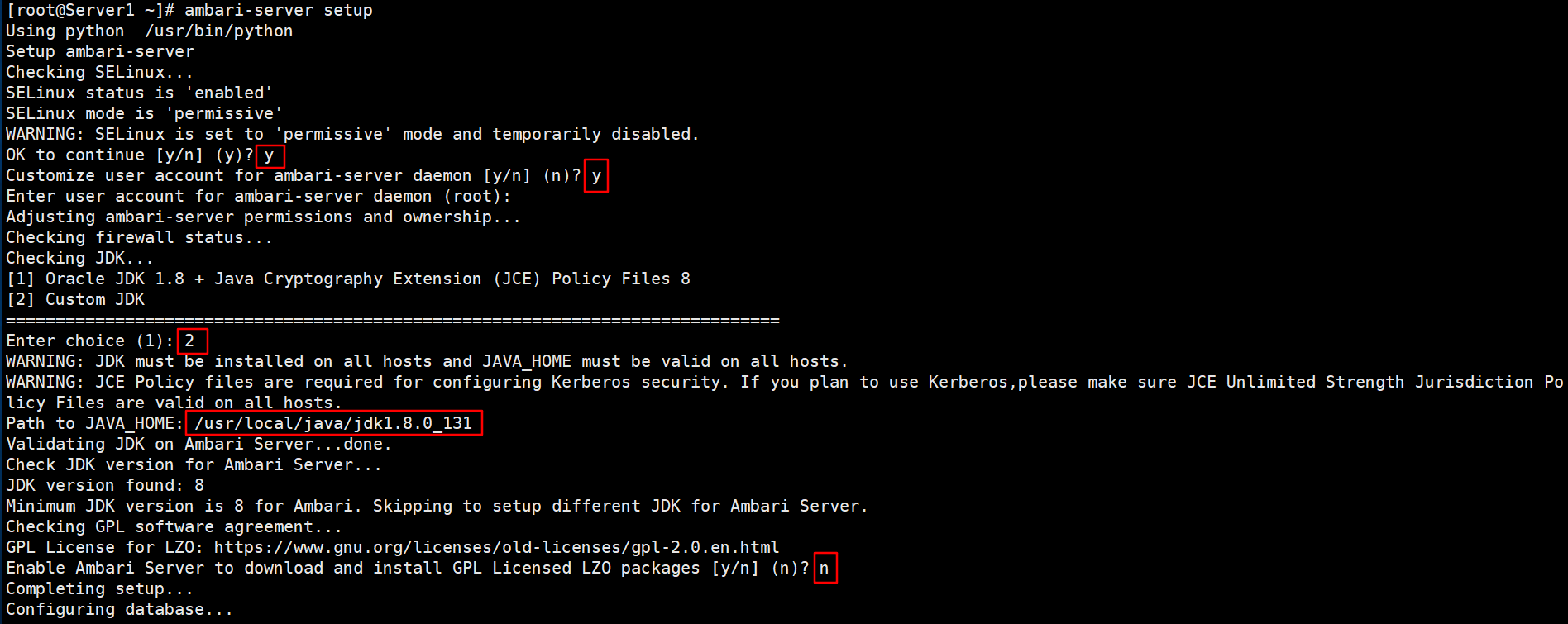
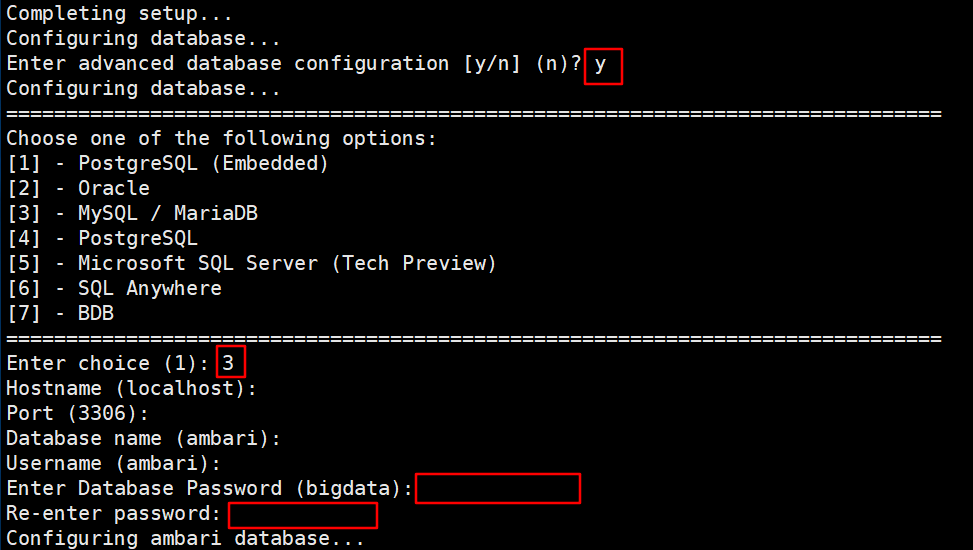
数据库密码填写之前设置的密码:Ambari-123

初始化数据库
1 | mysql -uambari –pAmbari-123 |
启动ambari
1 | ambari-server start |
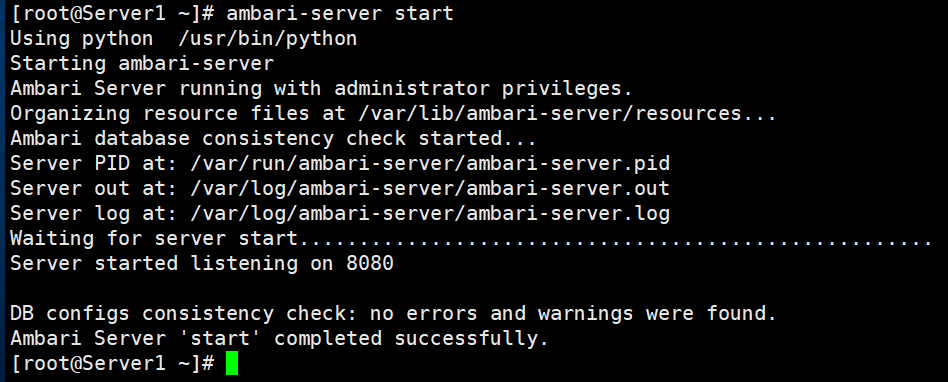
登录
浏览器输入:http://192.168.72.131:8080
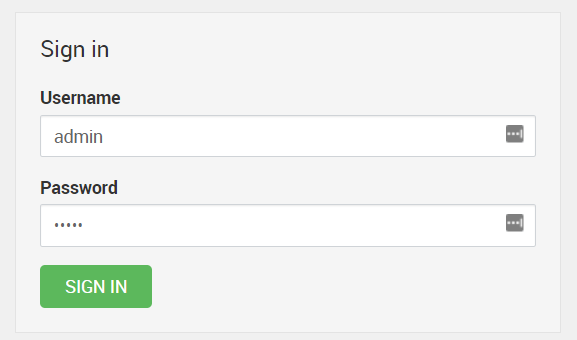
默认用户名/密码:admin/admin
创建集群
- 命名集群
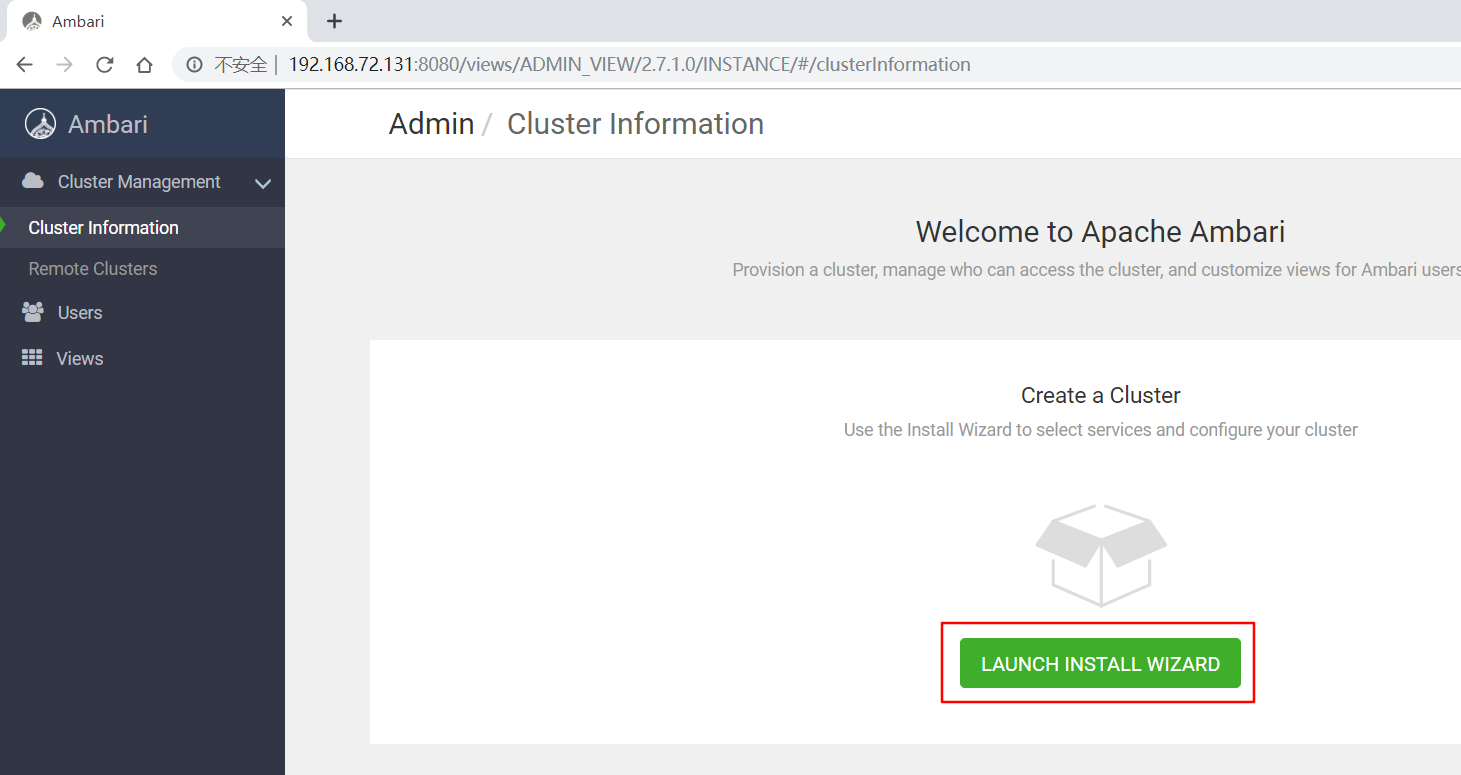
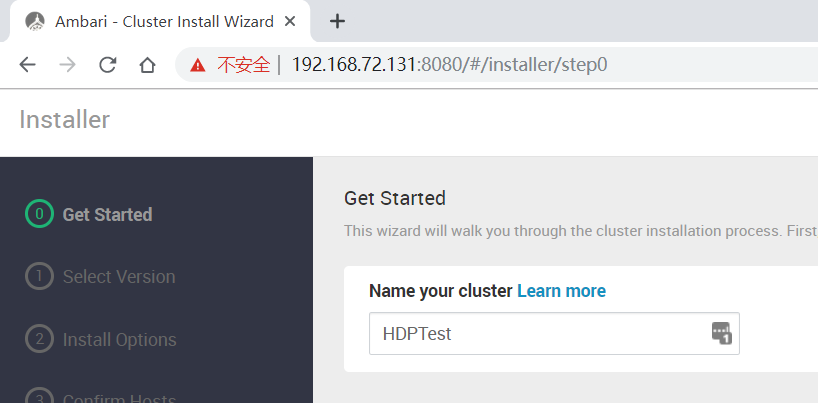
- 选择版本
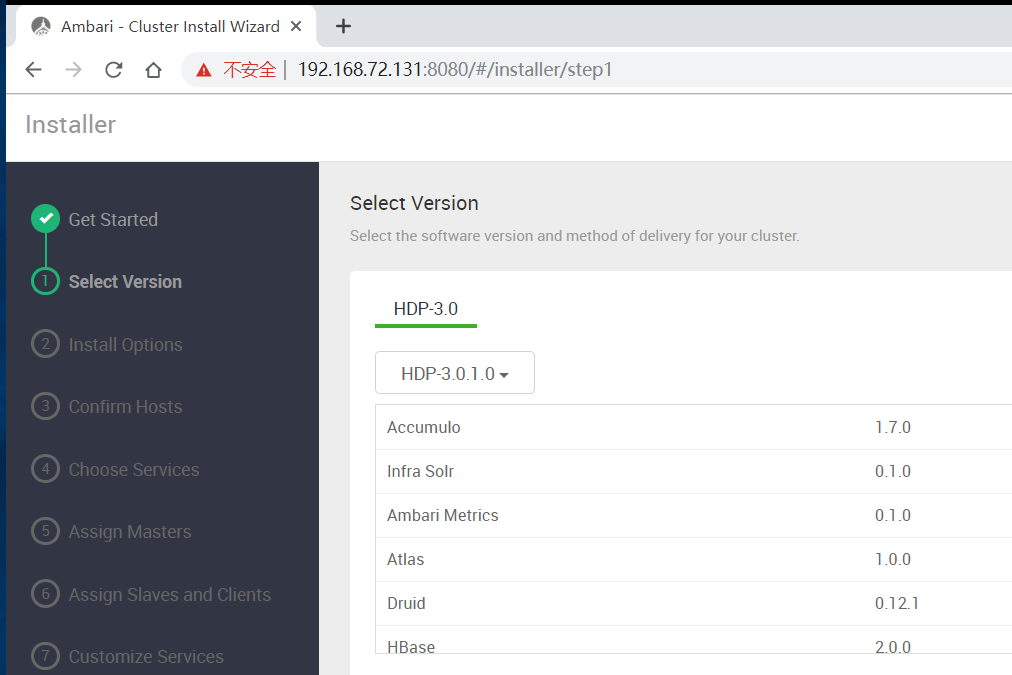
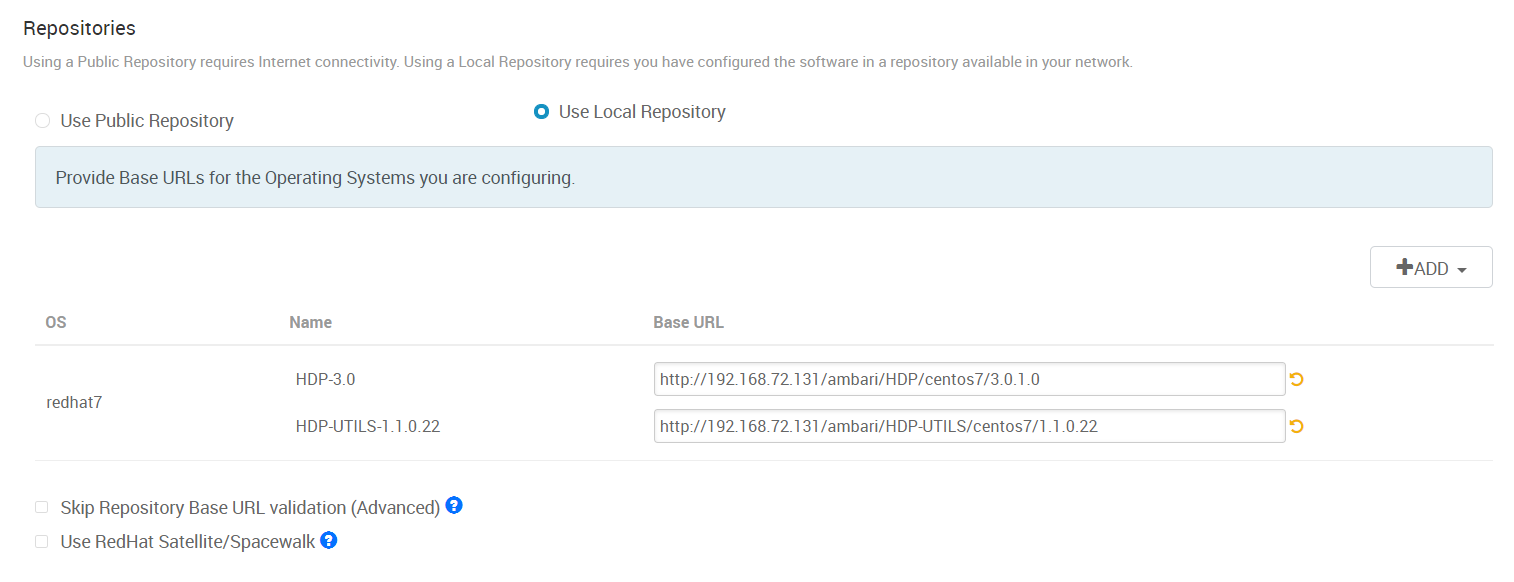
填写刚才配置的repo文件中的地址
1 | http://192.168.72.131/ambari/HDP/centos7/3.0.1.0 |
- 注册主机
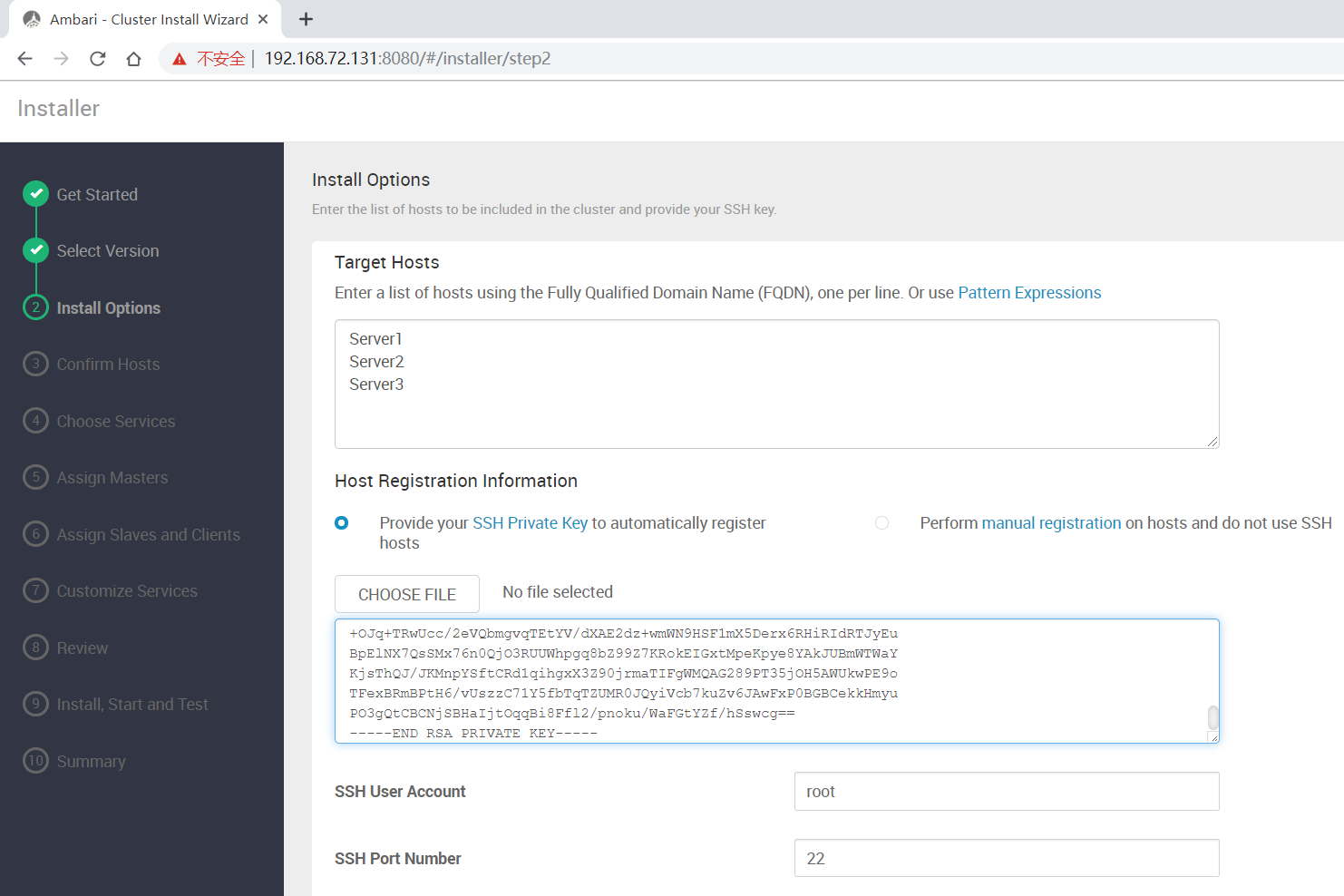
通过cat /root/.ssh/id_rsa查看私钥内容。
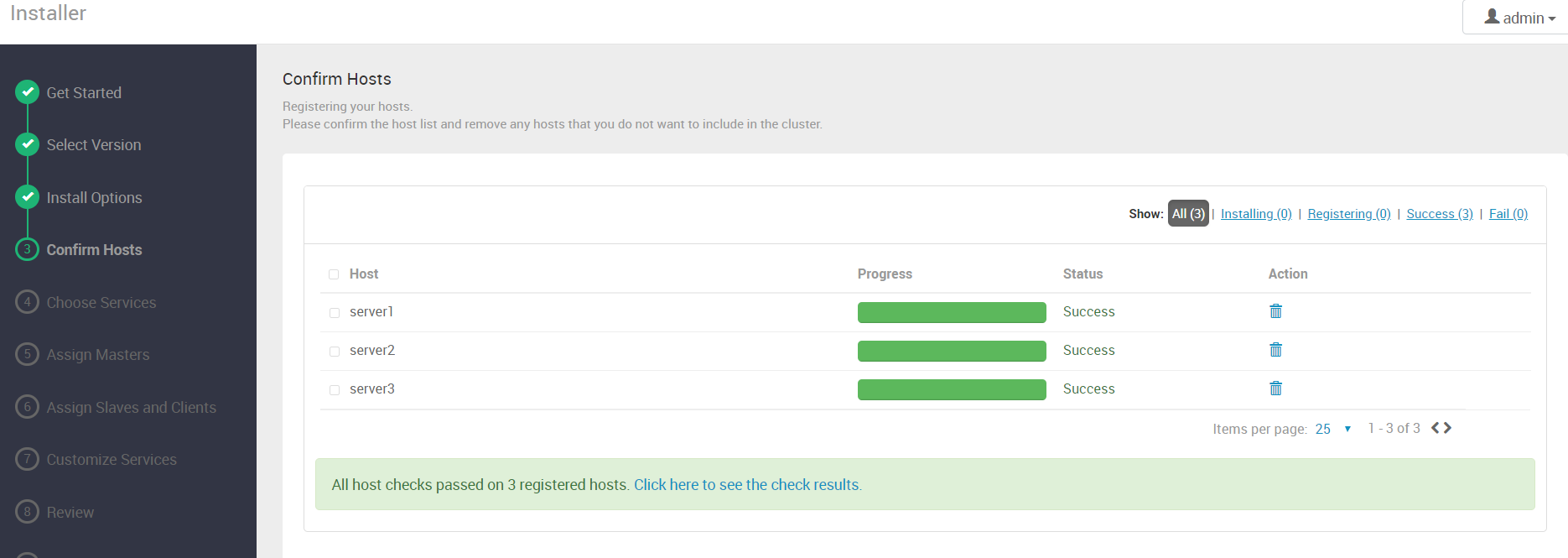
- 安装服务
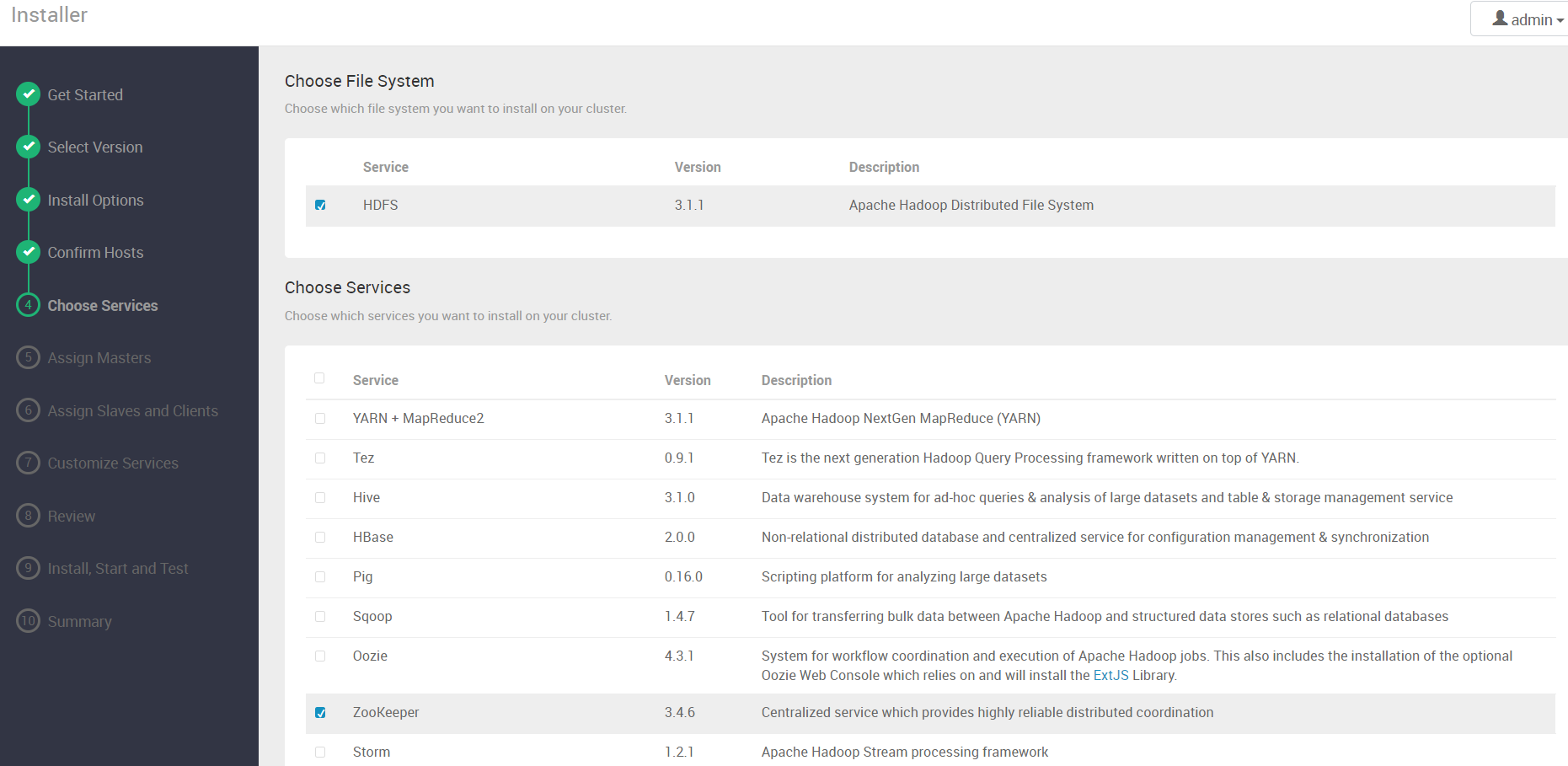
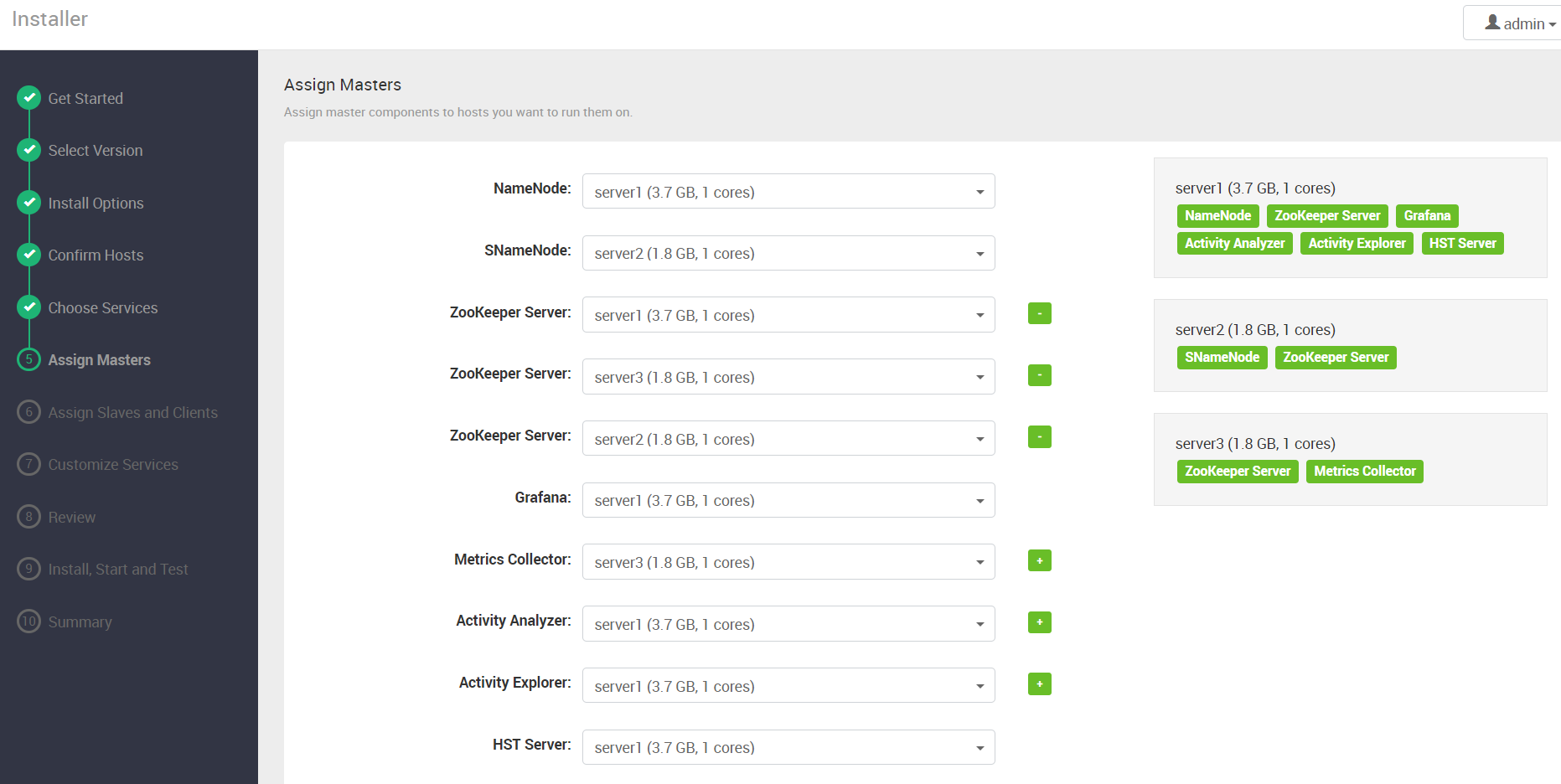
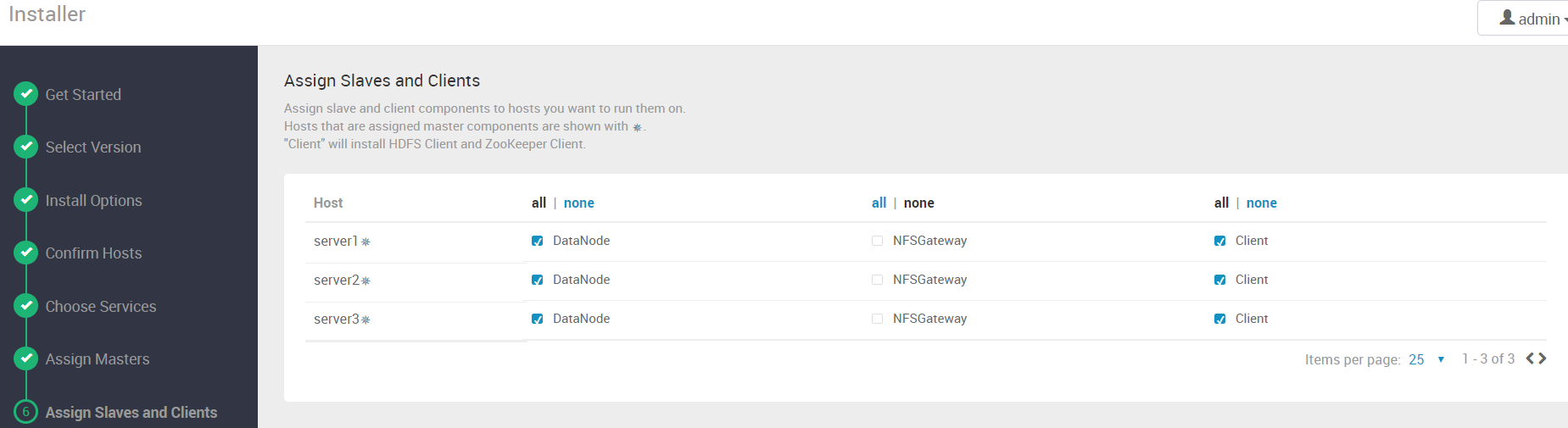
- 参数配置
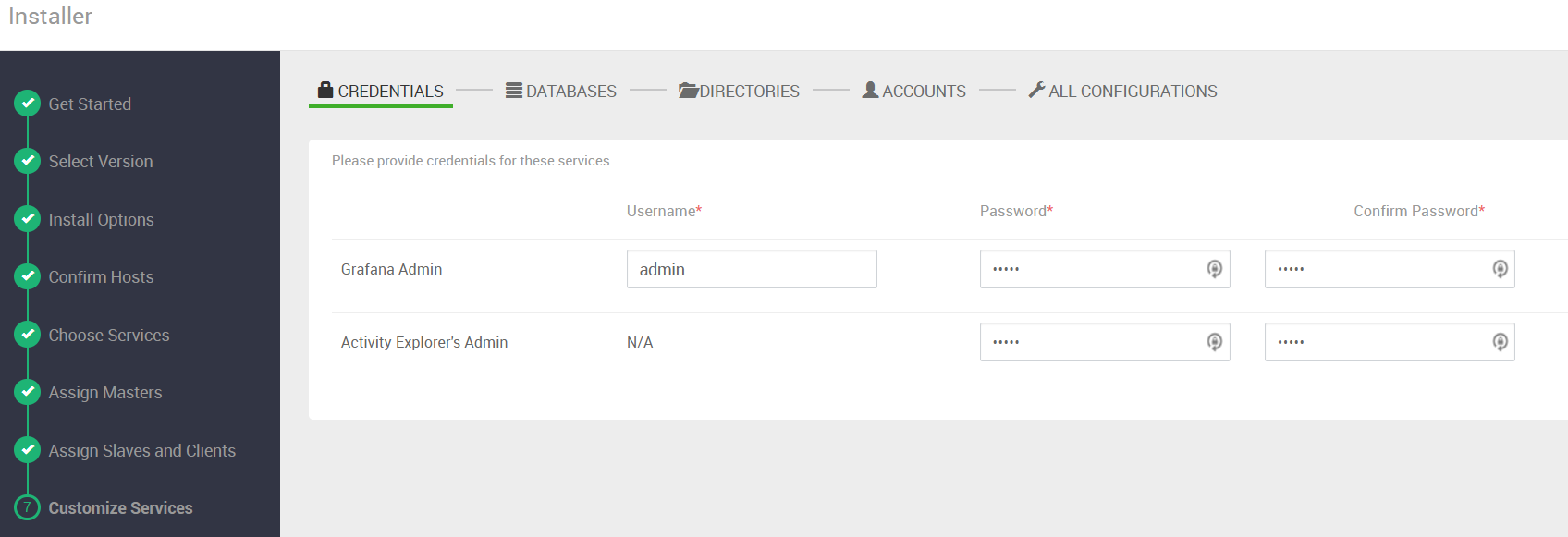
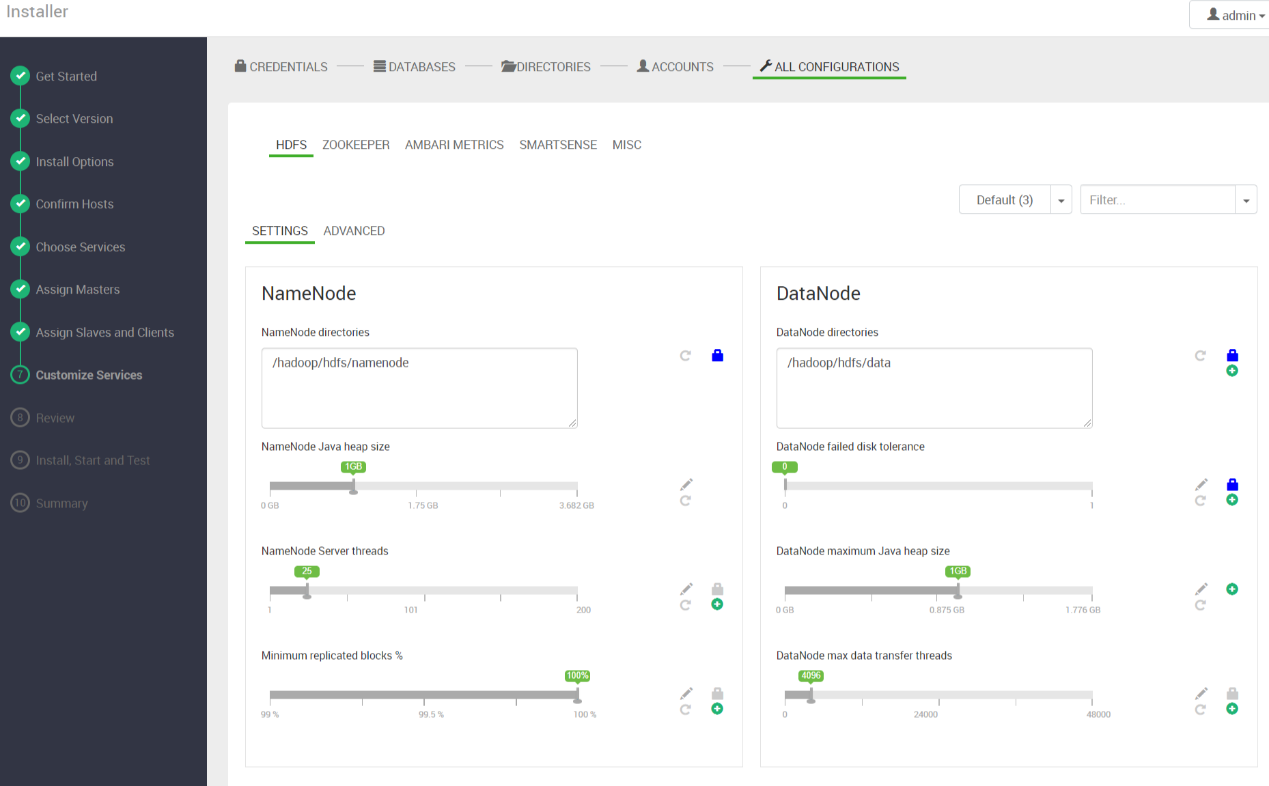
- 检查
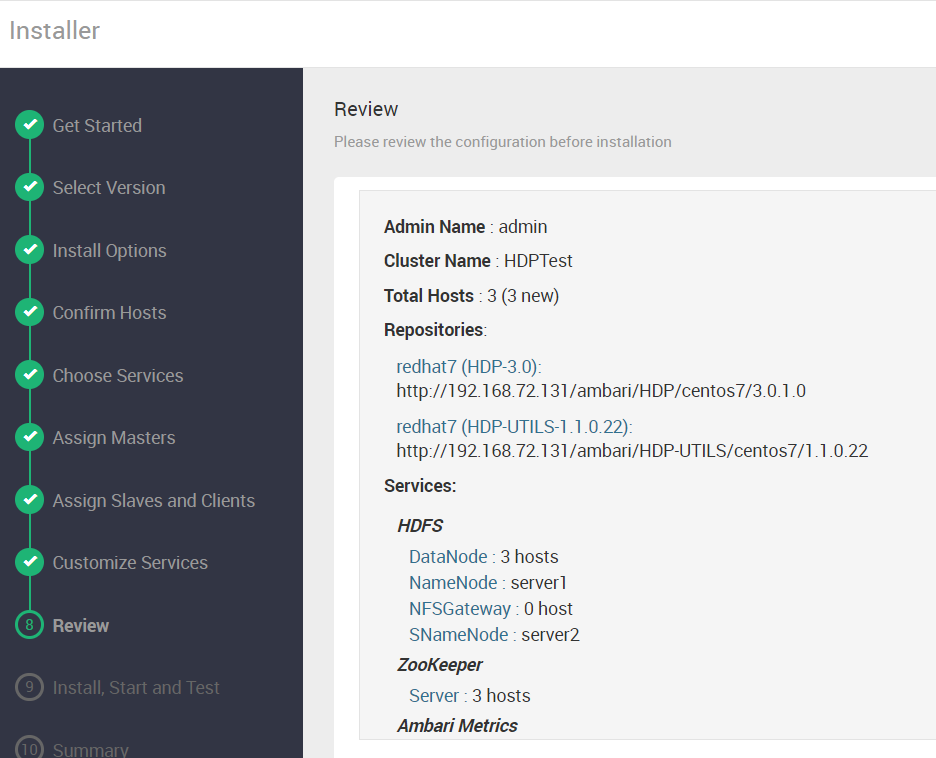
- 安装进度
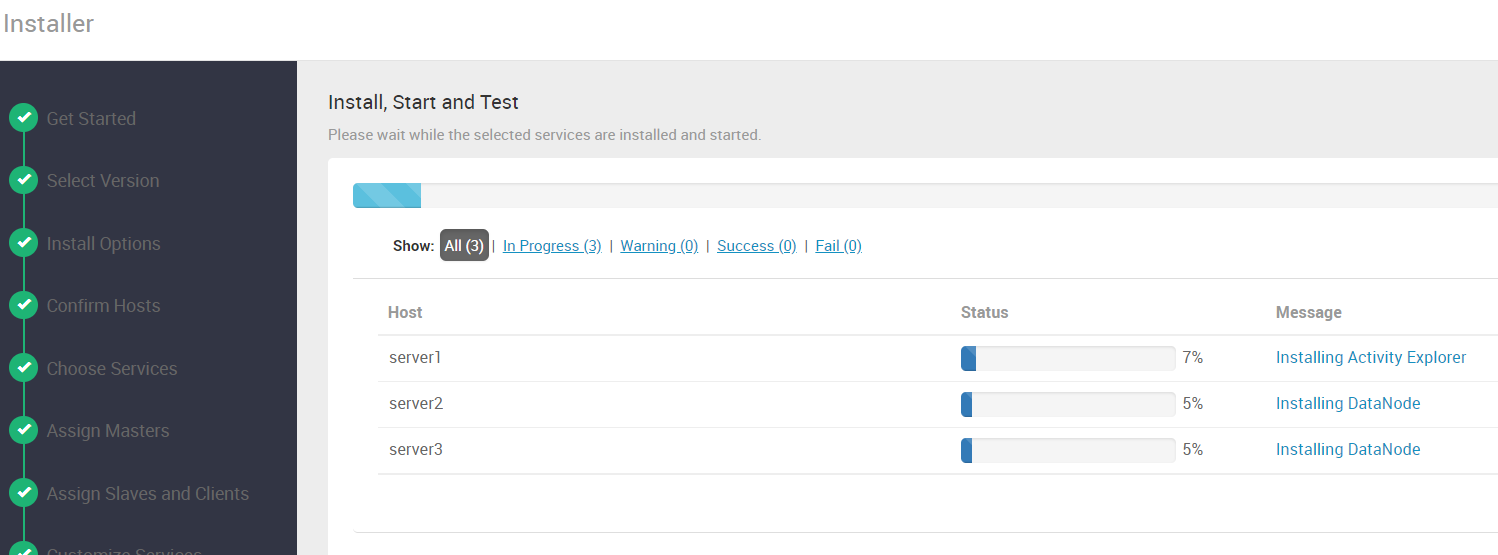
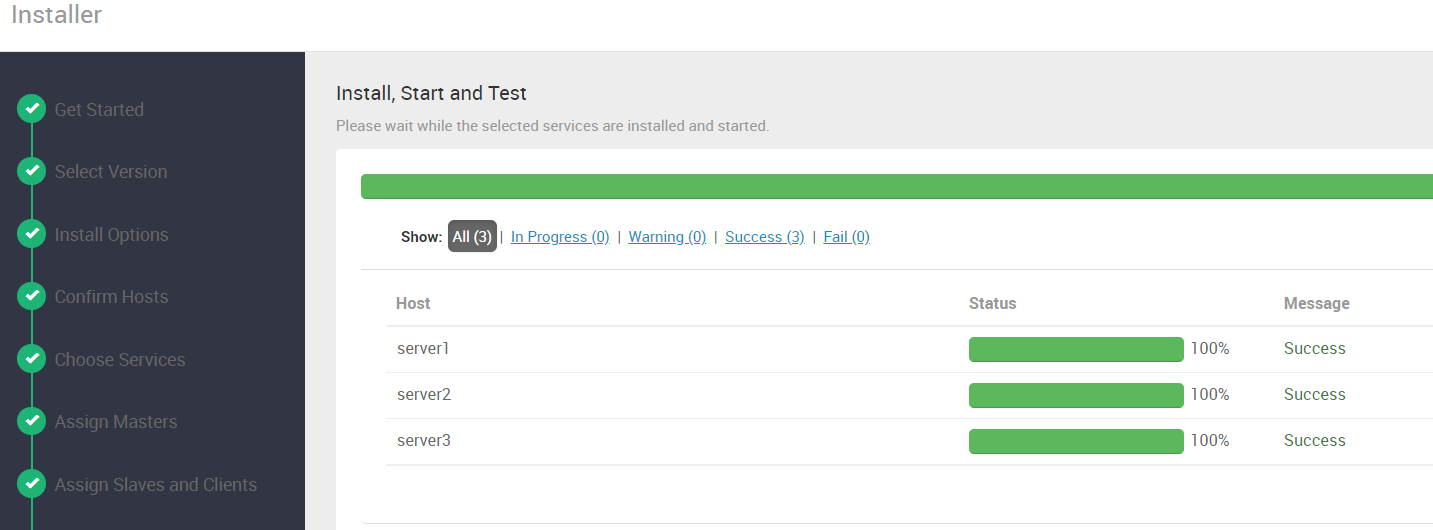
- 安装概要
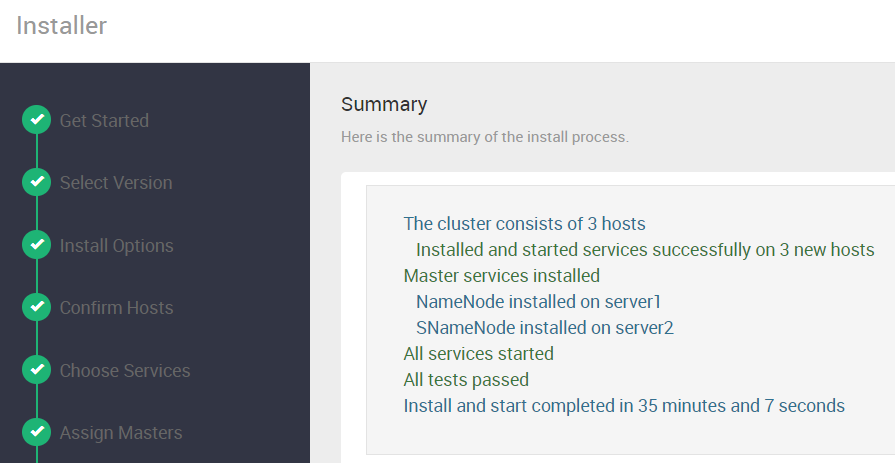
- 查看仪表盘
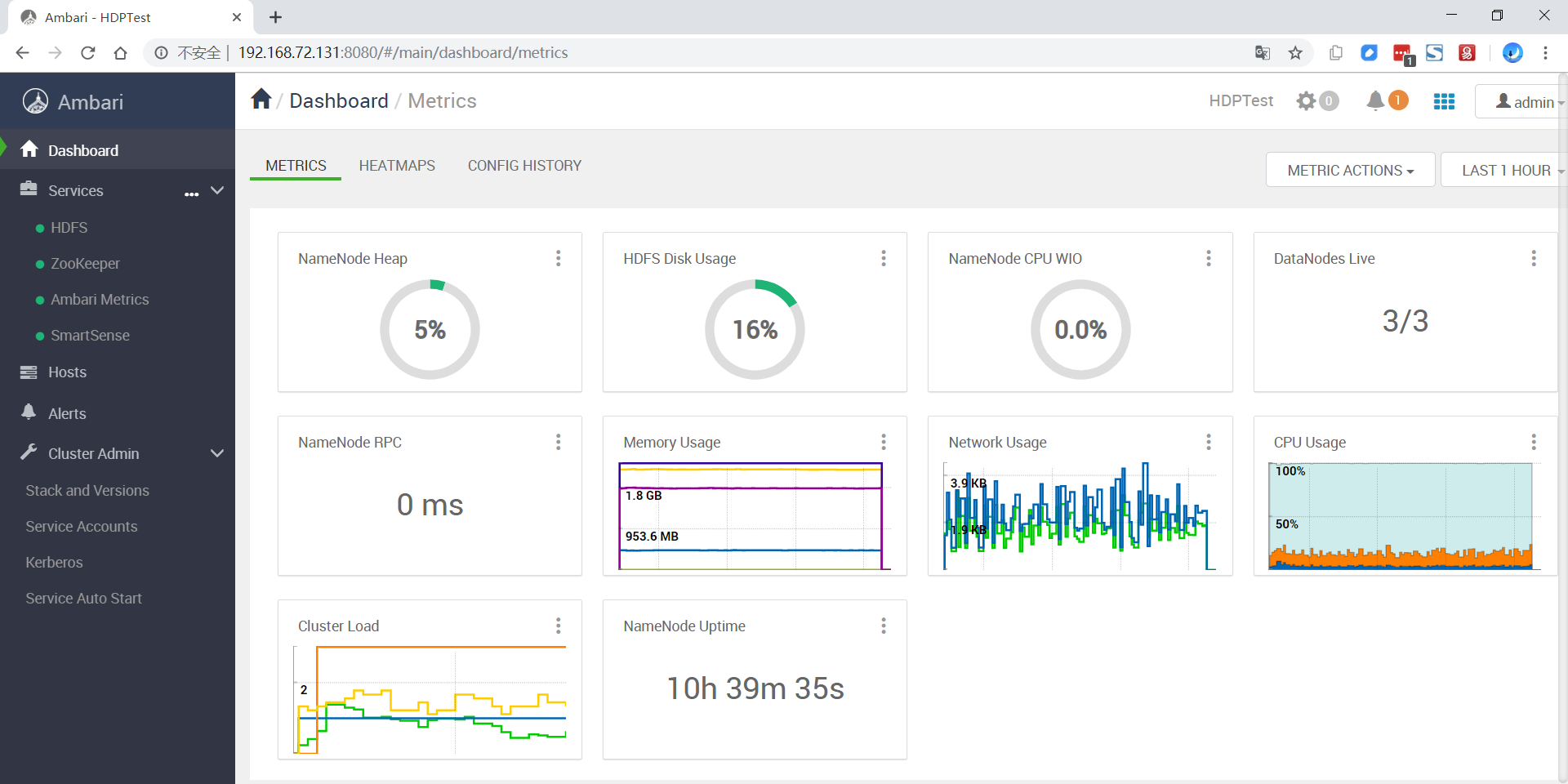
参考资料
CentOS 7.2 安装 MySQL 5.7.13_数据库技术_Linux公社-Linux系统门户网站
https://www.linuxidc.com/Linux/2017-03/141300.htmcentos7设置SSH免密码登录教程 - 简书
https://www.jianshu.com/p/991b39c48b0fAmbari2.7.1安装配置 - CREATE_17的博客 - CSDN博客
https://blog.csdn.net/CREATE_17/article/details/83692585CentOS 7.2 安装 Ambari 2.2.2 + HDP 2.4.2 搭建Hadoop集群_服务器应用_Linux公社-Linux系统门户网站
https://www.linuxidc.com/Linux/2017-03/141302.htm